
For the past couple of weeks, we’ve been testing a notebook computer that blends enterprise quality with power-user cool. The Sentia is a relatively new offering from Alienware, a Miami, Florida-based maker of high-end computers, and it reflects the company’s increasing commitment to moving from its core gaming niche into broader markets.
Unlike most Alienware notebooks, which focus on packing as much power as possible into high-end behemoths that can leave generic desktops in the dust, the Sentia is a thin, light machine. It weighs roughly 5 pounds and is only about 1.75 inches thick; as a result, it can be lifted and carried without strain by nearly any user.
However, that is not to say this notebook is without power. For an ultra small form factor machine, it boasts some impressive specs, starting with a 1.6-GHz Intel Pentium M (Centrino) processor. Centrino chips are specifically designed for mobile computing, consuming less power and generating less heat than their beefier brethren. In this way, they conserve battery power while still delivering high-end performance.
The notebook also featured 512 MB of RAM, a 60-GB 7200-rpm Hitachi hard drive, three USB ports, a FireWire port, PS/2 port, Ethernet and phone jacks, TV-out jack and external monitor connection port. Intel wireless LAN adapters ensured it was WiFi ready. It arrived with Windows XP Home installed, but considering the machine’s specs, XP Professional likely would run well, too.
Alien Cool
Specs aside, the first thing almost any user will notice about the Alienware Sentia is its stylish case. The model we tested had a metallic green case — known as “Cyborg Green” in Alienware lingo — with black accents. The case can be opened by pressing a textured metallic latch, revealing a black keyboard and silver touchpad mouse. The 12.1-inch screen may not be panoramic, but it provides clear, crisp rendering of graphics for on-the-go users.
One feature that almost certainly will draw attention and envious gazes when you carry the Sentia into a conference room is the alien logo on the lid of the case. While the computer is turned on, the alien’s eyes glow green, matching the overall color scheme. If you don’t want the alien’s eyes to glow, just press the Delete key during bootup and then switch off this feature in the BIOS.
Test Run
The first time we turned on the Sentia, it booted up in just 36 seconds and launched everyday office applications, including Microsoft Outlook and Internet Explorer, with seamless ease. A wireless connection was easily established, and though that connection repeatedly failed at first, we fixed the problem by disabling adaptive technology. (Click here for an explanation of how to do this.) From this point forward, wireless connectivity was smooth, fast and nearly flawless.
In fact, although the Sentia currently supports only the 802.11b standard for wireless local area networking, rather than the newer 802.11g standard, its wireless range appears to be a strong point. In tests along a clear, unobstructed path indoors, the computer maintained a strong signal — and an 11 Mbps speed — nearly 200 feet away from the wireless access point. Web pages loaded quickly and without delay. In contrast, the larger, more powerful Alienware Area 51-m maintained connectivity over only about half that distance, perhaps due to antenna configuration within its case.
Battery life is another one of the Sentia’s strengths. In testing with PassMark’s BatteryMon benchmarking utility, the computer ran for a relatively lengthy four-plus hours before needing to be recharged.

In addition, the Power Options control panel allows users to set idle times (for example, 15 minutes) after which the system will enter standby or hibernate mode, thereby powering off the monitor, shutting down the hard drive and prolonging battery life even more. (To resume computing activity, you’ll need to hit the power button, which will not reboot the machine but will return it to its active state.) For frequent fliers or those who need their notebook to last through long meetings, the Sentia therefore could be preferable to a slightly more powerful yet far more power-hungry machine.
Passmark This
Overall, according to the Passmark PerformanceTest benchmarking suite, the Sentia achieved a rating of 175.6, handily beating other production laptops from Sony and Fujitsu (view benchmark results). As expected, however, the Sentia’s rating fell short of the 318.2 obtained in a concurrent test of an Alienware Area 51-m, Alienware’s highest-end but much heavier notebook.
The Sentia performed strongly in terms of memory read/write and disk read/write speeds, far outpacing the Sony and Fujitsu production machines.
Weak Point
It should come as no surprise that the Sentia’s relative weak point was its 3D graphics capability. After all, it is not designed for this purpose. In the Passmark PerformanceTest results, the Sentia achieved a 107.5 result in the “Graphics 3D – Simple” category, compared with the Area 51-m’s 401.6. The disparity was similar in scale in medium and complex 3D graphics tests as well — 109.0 versus 574.8 and 60.3 versus 194.9, respectively.
In contrast, the Sentia performed relatively on par with the Area 51-m in the 2D graphics arena. It even beat that machine on occasion, scoring, for example, a 27.2 in the “Graphics 2D – Shapes” category versus the Area 51-m’s 22.1 score, and a 128.7 in the “Graphics 2D – GUI” category versus the Area-51-m’s 103.3.
In real-world tests, although the machine’s Intel graphics controller did a more than passable job for everyday enterprise tasks and ran Quake 3 at a playable 54 frames per second (the maximum tracked by the Quake program is 90 FPS), graphics processing slowed significantly when we downloaded Maya Personal Learning Edition, a 3D rendering program, and ran established SPECapc benchmarks on it.

Indeed, graphics professionals and hardcore gamers should take note that although this is an Alienware machine, it is not geared toward them. Those users should look elsewhere in the Alienware product line.
Target Audience
So, who is the Sentia suited for? In a nutshell, it is likely to prove enticing for those who do not treasure the prospect of lugging around a heavy desktop replacement that must be recharged frequently. Rather than pushing for full-on performance, the Sentia makes compromises, trading off top-of-the-line speed for increased portability while still managing to provide most of the functionality of a high-end desktop.
Executives who want both performance and portability, salespeople and other employees who are both highly mobile and highly visible to clients, and IT personnel who must travel to geographically distant branches all are good candidates for this lightweight PC. As Alienware seeks to branch out into the enterprise, the Sentia is a much-needed addition to the company’s portfolio of dare-to-be-different, high-performance machines.
Stephanie Losi is themanaging editor of the E-Commerce Times.
How To Disable Adaptive Technology in Windows XP Home: Open the System control panel, then click the Device Manager button on the Hardware tab. Under the Network Adapters heading, double-click Intel PRO/Wireless LAN 2100 3B Mini PCI Adapter. On the Wireless tab of the window that opens, click the Open button to launch Intel PROSet software. In the left-hand column of the window that opens, click on Intel PRO/100 VE Network Connection. On the Advanced tab, highlight Adaptive Technology and change the value to Off. Click OK. Back to story.



















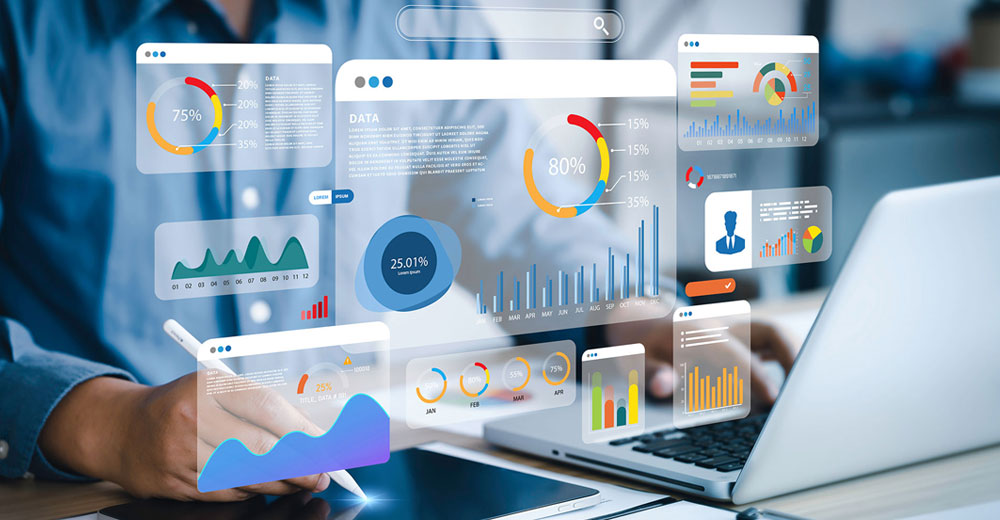





























Social Media
See all Social Media